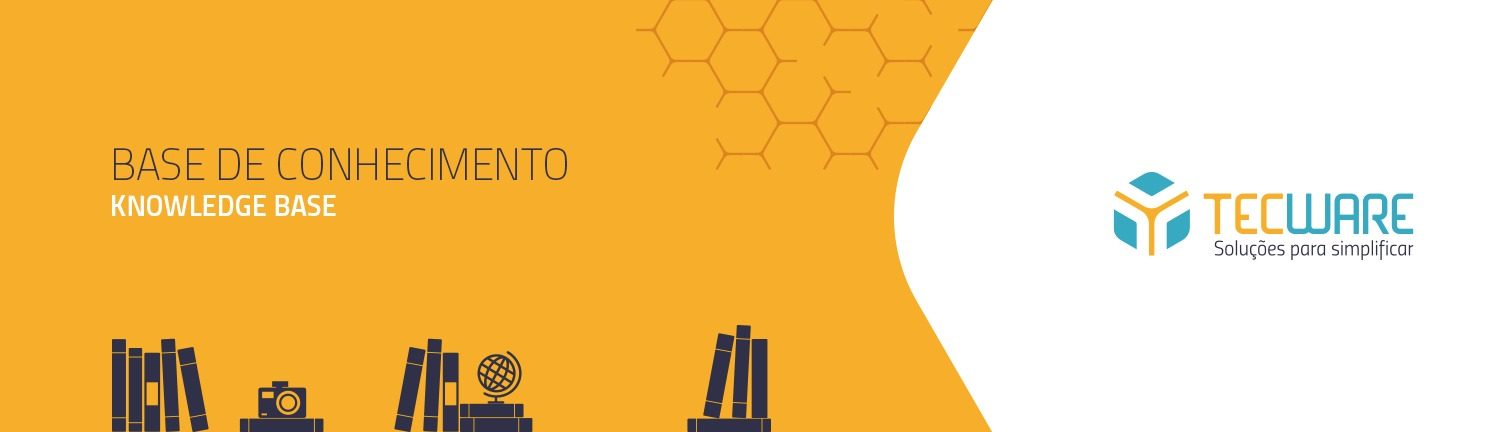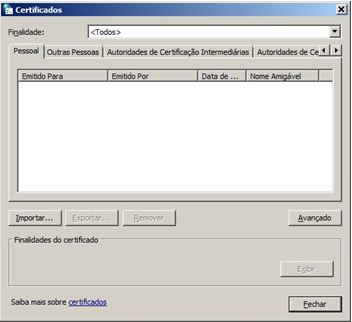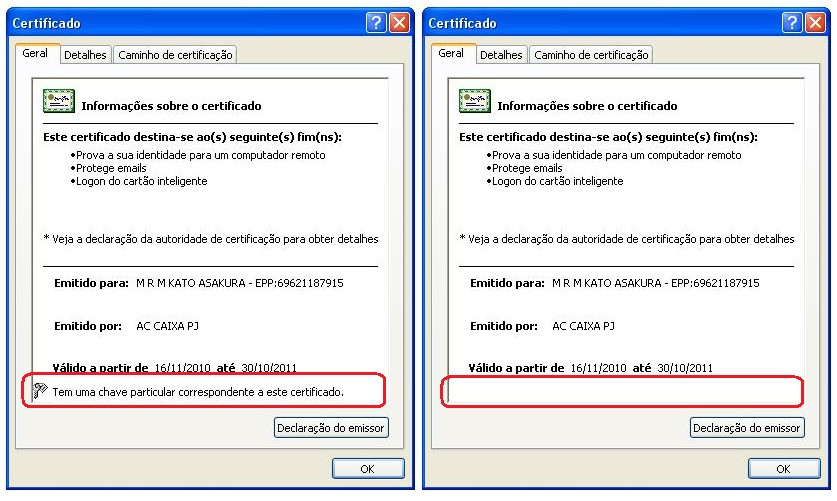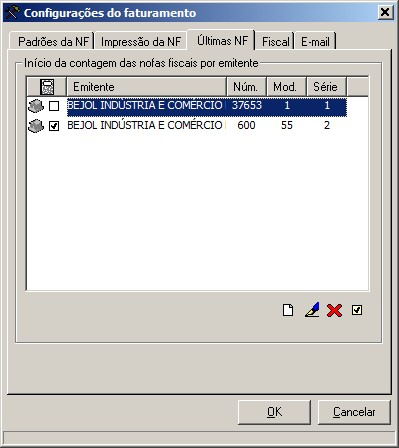Como obter um certificado digital para autorização de NFe no Titanium 3.0
Sumário
Este artigo destina-se à orientar o Administrador ou usuário avançado do Titanium à obter um certificado digital em entidades certificadoras e implantá-lo no Titanium 3.0 para autorização de NFe. Os procedimentos a seguir, podem ser seguidos para obtenção de um novo certificado ou para a renovação de um certificado já existente.
Tipos comerciais de certificados
Existem alguns tipos de certificados digitais para atender as mais diversas necessidades do mercado. A nomenclatura de cada tipo comercial de certificado varia de acordo com cada fornecedor ou entidade certificadora, porém as formas mais comuns são:
e-CPF
O e-CPF é a versão eletrônica do CPF, que garante a autenticidade e a integridade nas transações eletrônicas de pessoas físicas.
e-CNPJ
O e-CNPJ é a versão eletrônica do CNPJ, que garante a autenticidade e a integridade nas transações eletrônicas de pessoas jurídicas.
NF-e
Criado especialmente para emitir notas fiscais eletrônicas (garantindo sua conformidade na Lei) e atribuir ao funcionário responsável de sua organização a alçada necessária e restrita para emissão e gerenciamento de NF-e.
IMPORTANTE: Para autorizar uma NFe o governo exige um certificado digital que contenha o CNPJ da empresa emitente na sua formação. Nos exemplos acima podemos utilizar o e-CNPJ ou o NF-e.
Tipos físicos e meios de armazenagens de certificados
tipo A3
O certificado tipo A3 oferece maior segurança porque seus dados são gerados, armazenados e processados em um cartão inteligente ou token, permanencendo invioláveis e únicos. Apenas o detentor da senha de acesso do cartão ou do token pode utilizá-lo. Este certificado digital possui validade de até 3 anos.
tipo A1
O certificado tipo A1 é gerado e armazenado em seu computador pessoal, dispensando o uso de cartões inteligentes ou tokens. Para maior segurança, no momento da emissão do certificado, deve-se optar por protegê-lo com uma senha de acesso. Adicionalmente, recomenda-se que um único computador armazene seu certificado e que seja criada apenas uma cópia de segurança. Este certificado digital possui validade de 1 ano.
IMPORTANTE: O Titanium 3.0 exige um certificado digital TIPO A1 por ser um software onde a autorização de NFe é um processo que funciona em rede de computadores e o único tipo físico de certificado que pode ser acessado via rede é o tipo A1. Além disso, por se tratar de um arquivo digital existente diretamente em um computador acessível pela rede, evita problema de incompatibilidade e falhas de componentes de HARDWARE necessários para a leitura de um A3, como leitoras e portas USB.
Entidades certificadoras
Existem muitas entidades certificadoras que podem emitir os certificados mencionados anteriormente. Entre elas podemos destacar:
Processo de aquisição
O processo de aquisição varia em cada entidade certificadora mas no geral, compreende-se na preparação de uma documentação e apresentação pessoalmente nos postos de atendimento. A apresentação geralmente é feita pelos sócios da empresa. Em caso de incapacidade dos sócios em dirigirse aos postos de atendimento, algumas entidades oferecem serviços à domicílio.
Comercialmente falando cada entidade certificadora tem sua política de preços e formas de pagamento mas em geral o certificado A1 com validade para 1 ano, custa R$ 250,00.
Depois de efetuada a apresentação dos documentos e obtenção dos protocolos, a entidade certificadora encaminha um e-mail com a confirmação que o certificado digital já pode ser emitido pela empresa.
IMPORTANTE: As entidades certificadoras não encaminham os certificados por e-mail. Os e-mail encaminhados costumam ter links para os sites geradores do certificados onde o usuário deve seguir os passos para a GERAÇÃO do certificado na máquina onde o e-mail foi recebido.
Processo de geração do certificado
Basicamente o processo de geração do certificado digital é feito pelo site da entidade certificadora escolhida. O usuário deverá seguir os passos estabelecidos no site e ter em mãos as senhas e protocolos obtidos na visita aos postos de atendimento e no e-mail de confirmação recebido.
Um dos passos geralmente sugeridos pelos sites da entidade certificadora é o download e instalação da CADEIA de certificados necessária para instalação do certificado adquirido. Se o site informar a necessidade destes certificados de autoridade, instale-os primeiro.
IMPORTANTE: Muitos sites geradores estão limitados ao uso de computadores de 32 bits com sistemas operacionais específicos como é o caso do WINDOWS XP, sendo assim certifique-se das exigências de cada entidade certificadora. Tal informações deve constar no site da entidade certificadora no momento da geração do certificado.
Após seguir os passos dos site, um certificado deve ter sido gerado no computador. Tal certificado deve ser do tipo exportável com Troca de informações pessoais, sendo assim, certifique-se junto ao site que tais opções estejam marcadas.
IMPORTANTE: É muito importante solicitar o acompanhamento telefônico ou presencial de um atendente da entidade certificadora, durante o processo de geração do certificado, caso o usuário não esteja seguro e familiarizado com o processo.
Verificando o certificado digital instalado no computador
O certificado gerado deve estar disponível na lista de certificados instalados no computador.
Para acessar a lista de certificados instalados no computador, acesse as opções da internet através do Painel de Controle do Windows. As opções da internet também podem ser acessadas pelo Internet Explorer. Na tela de propriedades da internet, acesse a aba Conteúdo e na sequência o botão Certificados. Uma lista com os certificados digitais instalados e disponíveis no computador será exibida.
Algumas características devem ser observadas no certificado gerado, entre elas a empresa para qual o certificado foi emitido, o período de validade do certificado e a existência da chave particular.
Tais informações podem ser verificadas clicando 2x no certificado emitido.
Na tela acima, podemos destacar uma linha na parte inferior da tela onde mostra se o certificado emitido possui uma chave particular, ou se possui apenas a chave pública.
Um certificado com a chave particular, fica armazenado na aba pessoal da lista de certificados (imagens anteriores) e pode ser exportado com a mesma. O resultado desta exportação é um arquivo com a extensão .pfx.
Um certificado sem a chave particular, fica armazenado na aba de outras pessoas na lista de certificados (imagens anteriores) e pode ser exportado com a mesma. O resultado desta exportação é um arquivo com a extensão .cer.
IMPORTANTE: O Titanium 3.0 só trabalha com certificados COM a chave particular, ou seja, somente com certificados exportáveis com a extensão .pfx.
Erros decorrentes de um certificado digital inválido
Caso o certificado digital gerado na máquina não atenda as especificações acima, erros de validação do certificado no processo de autorização de uma NFe acontecerão, entre eles:
- Identificação que a empresa do certificado não é o emitente da NFe
- Certificado inválido ou expirado
- Certificado não possui a chave particular
Tais erros são geralmente representados da seguinte forma:
HTTP status 403: Forbidden
5001 – Erro: Falha na conexão: [Falha na solicitação com status HTTP 403: Forbidden]
5001 – Erro: Falha na conexão: [The request failed with HTTP status 403: Forbidden]
Processo de exportação de um certificado digital
Depois de comprovar que um certificado digital atende às especificações, será necessário exportar o certificado para um arquivo (.pfx) por 2 motivos:
- Manter uma cópia de segurança em outra máquina ou mídia externa (CD, DVD, PEN DRIVE). Tal ação é recomendação da própria entidade certificadora;
- Disponibilizar o arquivo .pfx (com a chave particular) na rede para autorização de NFe de qualquer computador com o Titanium 3.0 instalado, inclusive através da internet, em ambientes configurados e preparados com esta funcionalidade.
IMPORTANTE: O Titanium 3.0 só trabalha com certificados exportados em formato (.pfx). O Titanium 3.0 não trabalha com o repositório de certificados do WINDOWS por estar limitado à uma única máquina, deixando de atender a premissa do software de trabalhar totalmente em rede.
Para exportar o certificado, selecione o mesmo na lista de certificados disponíveis (imagens anteriores) e click no botão exportar.
Caso o certificado selecionado seja um certificado COM a chave particular (.pfx) uma tela se abrirá perguntando se o usuário deseja exportar o certificado com a mesma, gerando então um arquivo (.pfx). Caso contrário tal pergunta não será feita, pois a chave particular não está disponível para exportação.
Abaixo segue o modelo das telas de um certificado com a chave particular disponível para a exportação.
Nas etapas seguintes, o processo de exportação solicitará uma senha de segurança e um caminho onde o certificado será gravado.
IMPORTANTE: O Titanium 3.0 só trabalha com certificados exportados COM SENHA por questões de segurança. Após a exportação, instale o mesmo em outras máquinas para comprovar que o arquivo não está corrompido e grave uma cópia de segurança em local seguro. Guarde também a senha pois ela será solicitada no momento de implantação deste arquivo no Titanium 3.0.
Processo de implantação do certificado exportado em arquivo (.pfx) no Titanium 3.0
- Copie o arquivo exportado para uma pasta do servidor (rede), porém não use unidades MAPEADAS.
- No Titanium, acesse Faturamento de Produtos / Configuração do Faturamento / Aba Últimas NF / selecione a série que deseja implantar o certificado e click no botão editar.
- Na tela que abrirá, aponte o Caminho do certificado para o local onde o certificado exportado foi gravado.
- Informe a senha do certificado (a mesma que você usou no processo de exportação)
- Clique no botão OK.
Resumo das etapas para obtenção de um certificado
ETAPA 1) Ações junto à entidade certificadora
Escolha do certificado (tipos comerciais e físicos)
Processo de aquisição
Processo de geração
Verificação do certificado gerado
ETAPA 2) Ações de Windows e rede no ambiente da empresa
Processo de exportação de um certificado
ETAPA 3) Ações junto à TECWARE
Processo de implantação do certificado no Titanium 3.0
IMPORTANTE:
As etapas 1 e 2 são totalmente dependentes da entidade certificadora escolhida e do ambiente de infraestrutura de informática da empresa, onde a política de segurança configurada no Windows pode demandar ações especiais como fazer login com a senha do administrador da rede ou da máquina local para realizar tais procedimentos. Sendo assim é altamente recomendável que as mesma sejam feitas em contato com os profissionais responsáveis pelas respectivas áreas.
A etapa 3 é totalmente dependente das etapas 1 e 2 Caso o Administrador do Titanium 3.0 na empresa ou o usuário responsável por esta operação não estiver confortável para realiza-la, estaremos totalmente à disposição.
UNIDADES MAPEADAS: O caminho do certificado informado nas configurações do Titanium, deve ser o caminho completo da rede, e não uma unidade mapeada com uma LETRA. Tal prática é importante para que todas as máquinas da rede tenha acesso ao arquivo buscando no mesmo local. O uso de unidades mapeadas em determinados computadores, pode não ser o mesmo de outros, causando o efeito de funcionamento em algumas máquinas e NÃO FUNCIONAMENTO em outras.
CORRETO
Exemplo de caminho do certificado com caminho completo do servidor:
\\SERVIDOR\MinhaPastas\MeuCertificado.pfx
ERRADO (salvo quando da existência de regras domínio ou scripts de LOGON)
Exemplo de caminho do certificado com unidade MAPEADA: Z:\MeuCertificado.pfx
Dica: Post destinado ao auxilio quando houver a troca do certificado para configurar o Titanium.