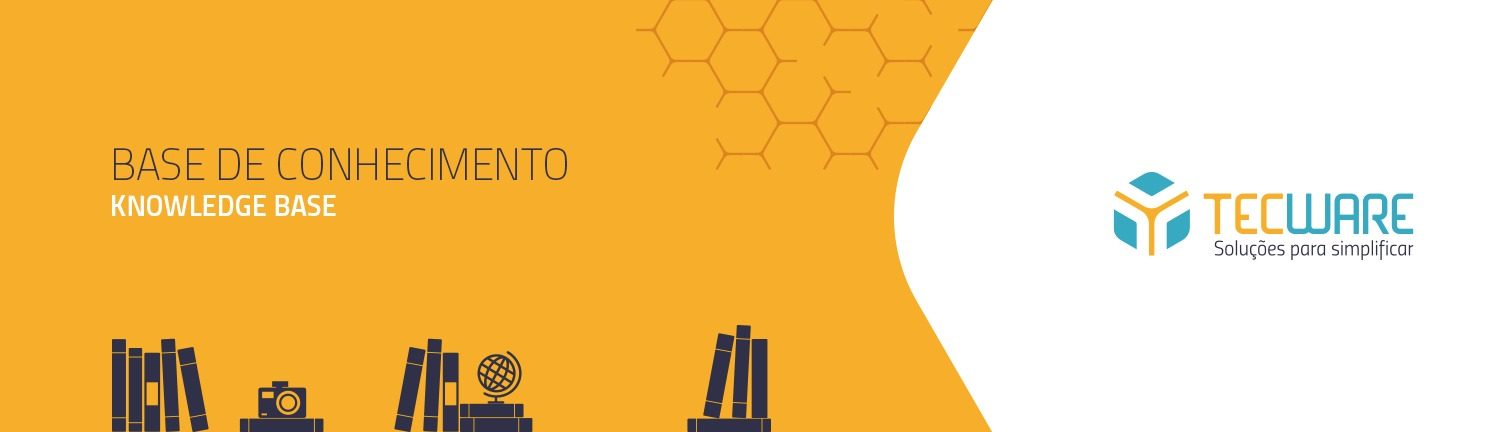Objetivo
Este post tem como objetivo auxiliar o usuário na utilização no recurso de envio de propostas por e-mail, bem como explicar as configurações necessárias para o funcionamento do mesmo.
Configurações necessárias
Para enviar uma proposta por e-mail ao cliente, primeiro é necessário realizar algumas configurações no Titanium:
Tipos de Contato WEB
Primeiro, iremos gerenciar os tipos de contato WEB. Esses registros irão servir para identificar para qual endereço de e-mail a proposta deve ser enviada caso haja mais de um.
Para gerenciar os tipos de contato WEB, acesse o seguinte caminho: Empresas e Pessoas > Painel Superior > Drop-down “Gerenciar Cadastros WEB” ![]() > “Gerenciar Tipo Contato”. Ao clicar no botão, a seguinte tela será aberta:
> “Gerenciar Tipo Contato”. Ao clicar no botão, a seguinte tela será aberta:
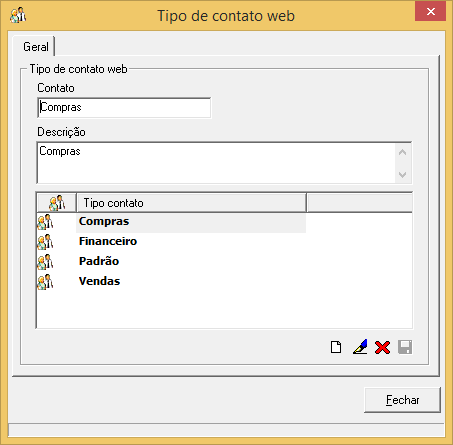
Para cadastrar um novo tipo de contato WEB, clique no botão “Novo” ![]() , preencha o nome do tipo de contato, sua descrição (opcional) e clique no botão “Salvar”
, preencha o nome do tipo de contato, sua descrição (opcional) e clique no botão “Salvar” ![]() . O tipo “Padrão” é de sistema, ou seja, ele já existe na base de dados no momento da implantação. Caso deseje, o mesmo pode ser excluído normalmente.
. O tipo “Padrão” é de sistema, ou seja, ele já existe na base de dados no momento da implantação. Caso deseje, o mesmo pode ser excluído normalmente.
Cadastros WEB
Feito o cadastro dos tipos de contato, iremos cadastrar agora os contatos WEB da empresa que será a cliente da nossa proposta.
Para cadastrar o contatos WEB da empresa, acesse o seguinte caminho: Empresas e Pessoas > Painel Superior > Selecione a empresa desejada (será a empresa cliente da nossa proposta) > Botão “Gerenciar Cadastros WEB” ![]() . Ao clicar no botão, a seguinte tela será aberta:
. Ao clicar no botão, a seguinte tela será aberta:
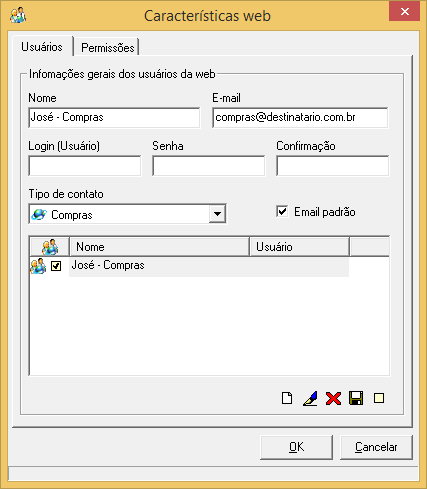
Nessa tela são gerenciados os cadastros de e-mails da empresa que selecionamos. É permitido o cadastro de múltiplos e-mails para a mesma empresa, inclusive com o mesmo tipo de contato. No entanto, só será permitido um e-mail padrão para cada tipo de contato. Os campos “Login”, “Senha” e “Confirmação” não são obrigatórios para o cadastro de novos e-mails.
Para cadastrar um e-mail e defini-lo como padrão, clique no botão “Novo” ![]() , preencha as informações necessárias (nome, e-mail e tipo de contato), marque o flag “Email padrão” e clique no botão “Salvar”
, preencha as informações necessárias (nome, e-mail e tipo de contato), marque o flag “Email padrão” e clique no botão “Salvar” ![]() . Na imagem acima, cadastramos o e-mail compras@destinatario.com.br para o tipo de contato de compras e o definimos como o e-mail padrão para esse tipo. Ao final de todo nosso processo, veremos que o responsável pelo compras do nosso cliente (José) será notificado no e-mail padrão de compras compras@destinatario.com.br sobre nossa venda.
. Na imagem acima, cadastramos o e-mail compras@destinatario.com.br para o tipo de contato de compras e o definimos como o e-mail padrão para esse tipo. Ao final de todo nosso processo, veremos que o responsável pelo compras do nosso cliente (José) será notificado no e-mail padrão de compras compras@destinatario.com.br sobre nossa venda.
E-mail da Empresa
Para cadastrar o e-mail da empresa acesse o seguinte caminho: Empresas e Pessoas > Painel Superior> Selecione a empresa desejada > Botão “Editar” ![]() > Aba “Telefones” > Grupo “Internet”.
> Aba “Telefones” > Grupo “Internet”.
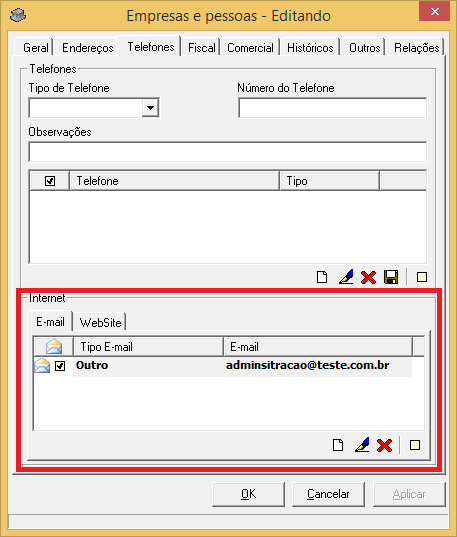
Caso queira adicionar um e-mail novo, clique no botão “Novo” ![]() , preencha as informações “Tipo” e “E-mail” na tela que será aberta e clique em “OK”. Feito isso, se desejar definir esse e-mail como padrão, selecione-o e clique no botão
, preencha as informações “Tipo” e “E-mail” na tela que será aberta e clique em “OK”. Feito isso, se desejar definir esse e-mail como padrão, selecione-o e clique no botão ![]() da tela mostrada acima. Diferentemente dos cadastros WEB, onde é permitido um e-mail padrão para cada tipo, esse cadastro de e-mail permite apenas um item padrão, independentemente de seu tipo. E é para ele que serão enviados os e-mails caso o usuário opte por esse tipo de cadastro.
da tela mostrada acima. Diferentemente dos cadastros WEB, onde é permitido um e-mail padrão para cada tipo, esse cadastro de e-mail permite apenas um item padrão, independentemente de seu tipo. E é para ele que serão enviados os e-mails caso o usuário opte por esse tipo de cadastro.
Remetentes
Agora iremos configurar os endereços de e-mail remetentes. Para isso, acesse o seguinte caminho: “Gerenciador de Emails” > Painel Superior > Drop-down do botão “Novo” ![]() > “Gerenciar remetentes”. A seguinte tela para cadastro de remetentes será aberta:
> “Gerenciar remetentes”. A seguinte tela para cadastro de remetentes será aberta:
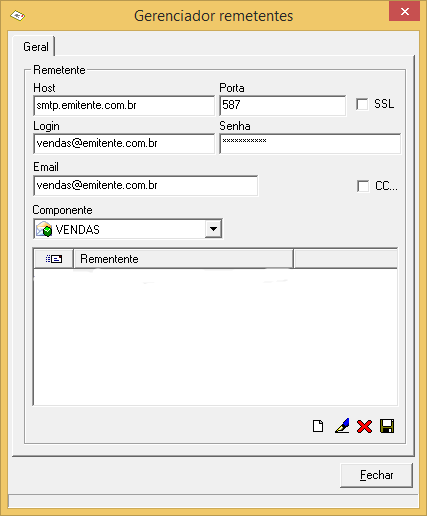
Na imagem acima devem ser preenchidas todas as informações sobre o endereço dos e-mails remetentes da empresa que utiliza o Titanium. Essas informações podem ser dadas pelo responsável pela infraestrutura da empresa.
No exemplo, cadastramos um e-mail para o nosso componente de Vendas. Ou seja, todas as vezes que for enviado um e-mail por esse componente, o remetente utilizado será o e-mail vendas@emitente.com.br. Para cadastrar e-mails para os demais componentes, basta fazer o mesmo processo de inclusão, mudando apenas as informações de e-mail e o componente escolhido. É possível cadastrar o mesmo e-mail mais de uma vez para componentes diferentes.
Propostas
Vamos configurar agora algumas informações no componente Propostas. Para isso, acesse o caminho: Propostas > Painel Superior > Drop-down do botão “Configurar as propostas” > “Configurar E-mail”. A seguinte tela será aberta:
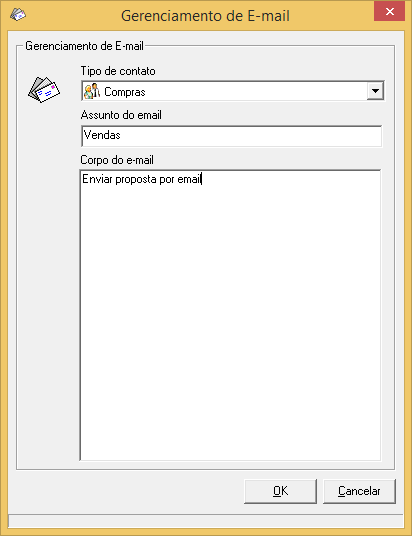
Nessa tela podem ser configuradas as seguintes informações:
Tipo de Contato — tipo de contato WEB para qual o e-mail das propostas será enviado. O endereço será aquele cadastrado como padrão para o tipo selecionado. No nosso caso, vamos selecionar o tipo “Compras”, ou seja, o responsável pelo e-mail da área de Compras do nosso cliente receberá as mensagens de propostas feitas a ele. Esse e-mail, que cadastramos anteriormente, será o compras@destinatario.com.br, que é o endereço padrão para esse tipo de contato WEB.
Assunto — texto que irá aparecer no título do e-mail enviado.
Corpo do E-mail — conteúdo do corpo do e-mail enviado.
Vínculo Entre Vendedor e E-mail Remetente
É possível que cada vendedor possua um e-mail do qual serão enviadas as mensagens de propostas feitas por ele. Por isso, será necessário também vincular os vendedores aos endereços de remetentes. Para isso, acesse o caminho: Propostas > Painel Superior > Botão “Gerenciar Vendedores” ![]() . A seguinte tela será aberta:
. A seguinte tela será aberta:
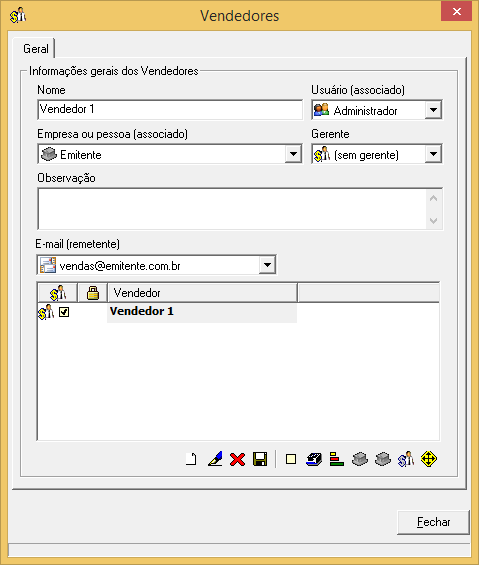
O e-mail remetente vinculado ao vendedor pode ser selecionado no campo “E-mail (remetente)”. Qualquer e-mail e remetente cadastrado para o componente Propostas pode ser selecionado nesse campo. No nosso exemplo, todas as propostas do Vendedor 1 serão enviadas pelo e-mail vendas@emitente.com.br.
Envio de E-mail
Após realizar todas as configurações apresentadas acima, finalmente iremos enviar uma proposta por e-mail. Para isso, acesse o caminho: Propostas > Painel Superior > Selecione a proposta desejada > Drop-down do botão “Visualizar Relatórios” ![]() > “Enviar proposta por e-mail”, como na imagem abaixo. Feito isso, se não for apresentada nenhuma mensagem de alerta ou erro, a proposta será enviada para o e-mail configurado com o PDF da mesma anexo.
> “Enviar proposta por e-mail”, como na imagem abaixo. Feito isso, se não for apresentada nenhuma mensagem de alerta ou erro, a proposta será enviada para o e-mail configurado com o PDF da mesma anexo.