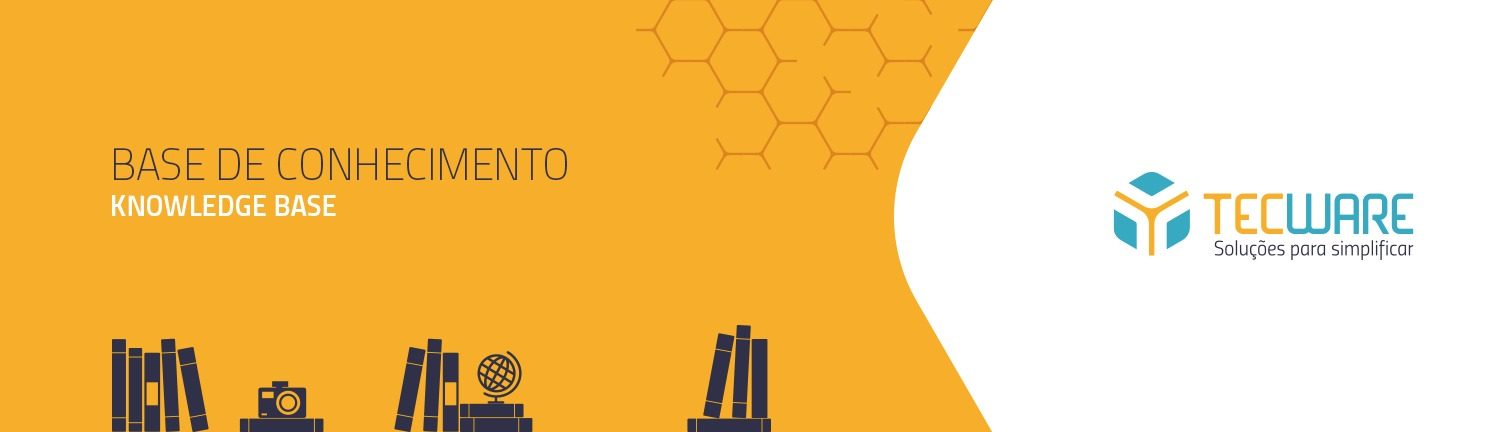Objetivo
O componente Gerenciador de NFe foi desenvolvido com a finalidade de permitir que a empresa destinatária tenha um maior controle das Notas Fiscais emitidas contra ela. Entre suas funcionalidades estão consulta da NFe por CNPJ por destinatário, manifestação de NFe e download da NFe, todas com acesso ao Web Service da SEFAZ.
Painel Superior
O painel superior do componente Gerenciador de NFe exibirá as notas fiscais registradas no sistema.
Colunas
Tipo do documento/Tipo da operação
Essa coluna possui duas finalidades: indicar o tipo de documento e indicar o tipo da operação (entrada ou saída).
O tipo de operação padrão para os XMLs importados será aquele definido no parâmetro “Tipo de operação padrão”, na tela de configurações do componente (para saber mais, clique AQUI). Também é possível alterar o tipo de operação manualmente (para saber mais, clique AQUI).
![]() — Indica um registro relacionado a uma nota fiscal cujo XML de origem tenha apenas parte de seus dados (notas provenientes de consulta de notas destinadas possuem esse ícone. Para saber mais sobre a consulta de notas destinadas, clique AQUI).
— Indica um registro relacionado a uma nota fiscal cujo XML de origem tenha apenas parte de seus dados (notas provenientes de consulta de notas destinadas possuem esse ícone. Para saber mais sobre a consulta de notas destinadas, clique AQUI).
![]() — Indica um registro relacionado a uma nota fiscal cujo XML de origem esteja completo com todos os dados (notas provenientes de download possuem esse ícone. Para saber mais sobre o download de notas fiscais, clique AQUI).
— Indica um registro relacionado a uma nota fiscal cujo XML de origem esteja completo com todos os dados (notas provenientes de download possuem esse ícone. Para saber mais sobre o download de notas fiscais, clique AQUI).
![]() — Indica um registro de tipo desconhecido. Qualquer XML que seja processado e que não seja relacionado a uma nota fiscal terá esse ícone.
— Indica um registro de tipo desconhecido. Qualquer XML que seja processado e que não seja relacionado a uma nota fiscal terá esse ícone.
![]() — Indica que é um documento de saída.
— Indica que é um documento de saída.
![]() — Indica que é um documento de entrada.
— Indica que é um documento de entrada.
Situação/Manifestação
Essa coluna indica a situação da nota fiscal na SEFAZ bem como o último evento de manifestação registrado nela.
![]() — Indica uma nota fiscal autorizada na SEFAZ (cStat 100).
— Indica uma nota fiscal autorizada na SEFAZ (cStat 100).
![]() — Indica uma nota fiscal cancelada na SEFAZ (cStat 101).
— Indica uma nota fiscal cancelada na SEFAZ (cStat 101).
![]() — Indica uma nota fiscal denegada na SEFAZ (cStat 110).
— Indica uma nota fiscal denegada na SEFAZ (cStat 110).
![]() — Indica que o status da nota fiscal na SEFAZ ainda não foi recuperado pelo Titanium. Para resolver, utilize o recurso de buscar situação da nota fiscal. Saiba mais clicando AQUI.
— Indica que o status da nota fiscal na SEFAZ ainda não foi recuperado pelo Titanium. Para resolver, utilize o recurso de buscar situação da nota fiscal. Saiba mais clicando AQUI.
![]() — Indica que a nota fiscal relacionada ao registro se encontra manifestada com Ciência da Operação
— Indica que a nota fiscal relacionada ao registro se encontra manifestada com Ciência da Operação
![]() — Indica que a nota fiscal relacionada ao registro se encontra manifestada com Operação Não Realizada
— Indica que a nota fiscal relacionada ao registro se encontra manifestada com Operação Não Realizada
![]() — Indica que a nota fiscal relacionada ao registro se encontra manifestada com Desconhecimento da Operação
— Indica que a nota fiscal relacionada ao registro se encontra manifestada com Desconhecimento da Operação
![]() — Indica que a nota fiscal relacionada ao registro se encontra manifestada com Confirmação da Operação
— Indica que a nota fiscal relacionada ao registro se encontra manifestada com Confirmação da Operação
Diferença de Valores
Essa coluna indica se há ou não uma diferença de valores de itens entre a nota fiscal e seu documento origem (pedido de compra, intenção de devolução etc). Caso o ícone ![]() apareça, significa que há pelo menos uma diferença de valor entre os documentos. Caso não apareça nada, não há diferenças. Basicamente, o ícone indica que a etapa “Verifiar/aplicar diferenças” ainda não foi concluída.
apareça, significa que há pelo menos uma diferença de valor entre os documentos. Caso não apareça nada, não há diferenças. Basicamente, o ícone indica que a etapa “Verifiar/aplicar diferenças” ainda não foi concluída.
Para saber mais sobre as etapas do recebimento, clique AQUI.
Para saber mais sobre como verificar e aplicar diferenças de valores, clique AQUI.
Nota Fiscal nº
Indica o número da nota fiscal relacionada ao registro (valor informado na tag <nNf> do XML).
Data de Emissão
Exibe a data de emissão da nota fiscal (valor informado na tag <dhEmi> do XML).
Data de Criação
Exibe a data em que o registro foi inserido no Titanium.
Emitente
Exibe o nome do emitente da nota fiscal. Caso o ícone ![]() apareça, significa que o emitente está cadastrado no Titanium (verificação pelo CNPJ). Para saber como vincular o emitente e o destinatário de uma nota fiscal, clique AQUI.
apareça, significa que o emitente está cadastrado no Titanium (verificação pelo CNPJ). Para saber como vincular o emitente e o destinatário de uma nota fiscal, clique AQUI.
Finalidade
Informa a finalidade da nota fiscal referente à tag <finNFe> do XML (1 = Normal, 2 = Complementar, 3 = Ajuste, 4 = Devolução).
Valor Líquido
Valor líquido total da nota fiscal (valor informado na tag <vNF> do XML).
Destinatário
Exibe o nome do destinatário da nota fiscal. Caso o ícone ![]() apareça, significa que o destinatário está cadastrado no Titanium (verificação pelo CNPJ). Para saber como vincular o emitente e o destinatário de uma nota fiscal, clique AQUI.
apareça, significa que o destinatário está cadastrado no Titanium (verificação pelo CNPJ). Para saber como vincular o emitente e o destinatário de uma nota fiscal, clique AQUI.
Botões
Novo 
Processar arquivo XML
Ao clicar nessa opção, você poderá processar um único XML existente em seu computador e adicioná-lo ao Titanium. Se o XML for referente a uma NFe, os dados existentes de seus itens também serão inseridos. Os XML adicionados que não são referentes a NFe também serão processados, porém aparecerão com status de desconhecido.
Processar Pasta
Essa função fará o mesmo procedimento descrito acima, porém para múltiplos XMLs. Ao clicar nesse botão, todos os arquivos XML existentes na pasta configurada para processamento serão importados para o Titanium. Para saber como configurar a pasta para processamento, clique AQUI.
Editar 
Marcar como NFe de Entrada
Define o tipo de operação dos documentos selecionados como entrada.
Marcar como NFe de Saída
Define o tipo de operação dos documentos selecionados como saída.
Excluir 
Exclui ou envia para a lixeira os registros selecionados. Se a tecla Shift for pressionada ao clicar no botão ou os registros selecionados já estiverem na lixeira, os mesmos serão excluídos permanentemente. Caso contrário, serão enviados para a lixeira.
Atualizar 
Recarrega o painel superior com informações atualizadas.
Consulta de NFe por Destinatário 
Ao clicar no botão de Consulta de NFe por Destinatário, será feita uma consulta ao Web Service da SEFAZ que retornará arquivos XML das notas fiscais emitidas contra a empresa solicitante. Caso não sejam encontrados registros relacionados a esse componente ou os registros encontrados sejam muito antigos, a consulta retornará dados de NFe que tenham sido recepcionadas nos últimos 15 dias. Caso contrário, a consulta será feita a partir do registro mais recente do banco de dados.
O processo pode se repetir caso ainda existam registros na SEFAZ que não foram encontrados na consulta atual. A quantidade de repetições pode ser configurada por meio de um parâmetro disponível na configuração do componente (para saber mais, clique AQUI).
Após a conclusão da consulta, serão adicionadas no banco de dados as NFe encontradas. Caso a chave de acesso já exista no banco de dados, os dados serão somente atualizados (caso haja necessidade).
Vale ressaltar que esse tipo de consulta retorna apenas alguns dados da NFe, como nome e CNPJ do emitente, valor total e data de emissão. Para ter os dados completos de uma NFe, será necessário fazer o download da mesma (para saber mais, clique AQUI).
Manifestação do Destinatário 
Este serviço permite que o destinatário da Nota Fiscal eletrônica confirme a sua participação na operação acobertada pela Nota Fiscal eletrônica emitida para o seu CNPJ, através do envio da mensagem de:
Confirmação da operação – confirmando a ocorrência da operação e o recebimento da mercadoria (para as operações com circulação de mercadoria);
Desconhecimento da operação – declarando o Desconhecimento da Operação;
Operação não Realizada – declarando que a Operação não foi realizada (com recusa do recebimento da mercadoria e outros) e a justificativa porque a operação não se realizou. Para essa operação é necessário inserir uma justificativa pela qual a operação não foi realizada;
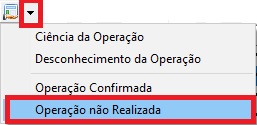
Irá abrir a tela para autenticar o evento
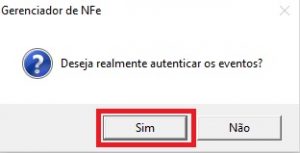
Inserir a Justificativa.
Ex: Operação não realizada.
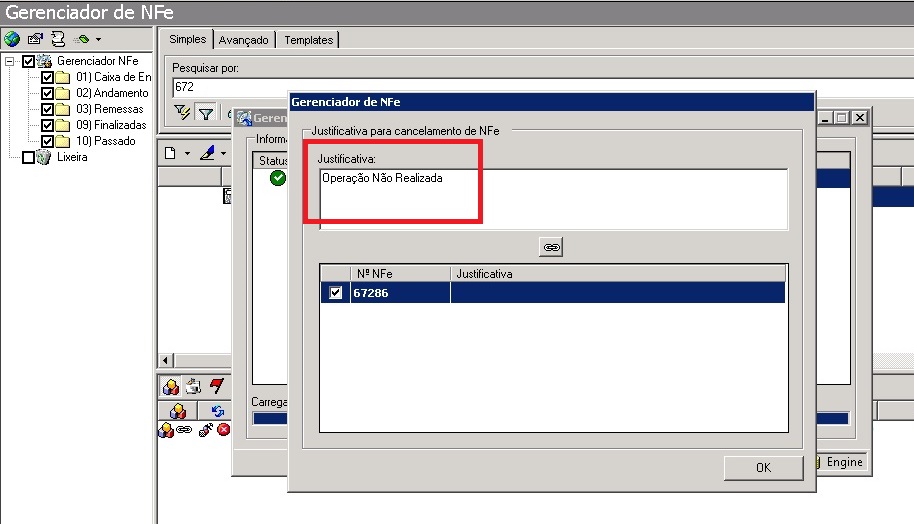
Após inserir a justificativa, selecionar a nota e vincular
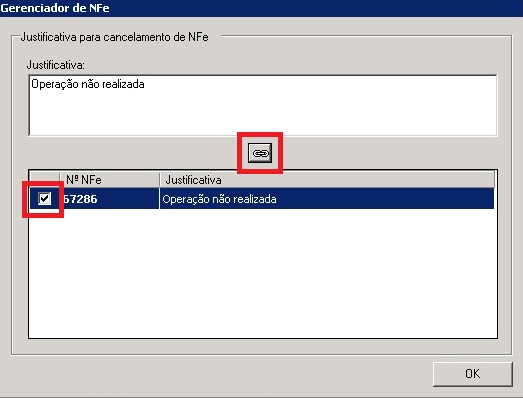
A justificativa estará vinculada com a Nota, é só apertar OK.
Ciência da operação – declarando ter ciência da operação destinada ao CNPJ, mas ainda não possui elementos suficientes para apresentar uma manifestação conclusiva, como as acima citadas
Download de NFe 
O evento de download da NFe retorna diretamente as informações completas da(s) NFe informada(s) diretamente do Web Service da SEFAZ. Podem ser selecionadas no máximo 10 registros para essa operação.
A partir da versão 103.0 do TITANIUM, a estrutura do XML é feito no padrão de Distribuição.
Para o download ser efetuado, a nota precisa estar manifestada com Ciência da Operação ou Confirmação da Operação.
O usuário terá a opção de manter ou não o arquivo XML físico retornado do download. Caso deseje fazer isso, o arquivo será salvo na pasta selecionada na tela de configuração do componente com um padrão de nome formado por Data(dd/mm/aa) + Chave de Acesso da NFe. Caso não deseje salvar o arquivo XML, o mesmo só será utilizado para complementar as informações da NFe e será descartado após a conclusão do processo.
Download da Nota Selecionada
Efetua o processo de download descrito acima para as notas selecionadas no painel superior
Download por Chave de Acesso
Abre uma tela para o usuário informar a chave de acesso da nota desejada e efetua o download da mesma. Antes de baixar a nota, será feita automaticamente uma tentativa de manifestação de Ciência da Operação.
Eventos 
Visualizar XML
Abre a tela para visualização do XML em formato de texto. Clique em “Salvar” para exportar o arquivo em formato XML para a máquina.
Vincular Empresas 
Vincular Emitente
Vincula manualmente o emitente da nota fiscal a uma empresa já existente no Titanium. Ao clicar no botão, será aberta uma tela de pesquisa para facilitar a busca pela empresa desejada. Caso o CNPJ da empresa escolhida seja diferente do CNPJ do emitente no XML, será exibida uma mensagem de alerta. Feito o vínculo, ao recarregar o painel superior o ícone ![]() deverá aparecer ao lado do nome do emitente.
deverá aparecer ao lado do nome do emitente.
Vincular Destinatário
Vide item anterior, porém realizando os processos para o destinatário.
Cadastrar Emitente
Cria um registro no componente Empresas e Pessoas do Titanium para o emitente da nota selecionada e o vincula automaticamente ao documento. As informações cadastrais da empresa serão recuperadas pelo XML da nota fiscal, portanto esse tipo de cadastro só pode ser feito baseado em notas completas. Ao utilizar esse recurso, é recomendável que o cadastro da empresa seja revisado mais tarde para preenchimento de dados faltantes, já que as informações cadastradas estarão limitadas apenas àquelas presentes no XML.
Cadastrar Destinatário
Vide item anterior, porém realizando os processos para o destinatário.
Cadastrar Produtos Pendentes 
Abre uma tela trazendo todos os produtos vindos dos XMLs importados que ainda não tenham sido vinculados a produtos cadastrados no Titanium, dando a opção de automaticamente cadastrá-los no componente Produtos e Serviços e vinculá-los às suas respectivas notas do Gerenciador de NFe. Para maiores informações sobre a tela e como utilizá-la, clique AQUI.
Consultar Situação da NFe 
Faz uma conexão com o WebService da SEFAZ e consulta a situação da nota selecionada, armazenando o resultado no Titanium.
Vincular Itens da NFe 
Abre a tela do Recebimento de NFe para vincular os itens da NFe selecionada aos itens do documento origem.
Para vincular, selecione o item que está relacionado tanto a NF-e de devolução, como um pedido e após isso, clique no botão vincular ![]()
O produto já estará vinculados. Então é só fechar.
Caso queira Desvincular, faça o processo inverso, apertando o botão desvincular ![]() .
.
Visualizar Parcelas da NFe 
Abre a seguinte tela, que exibe as parcelas (grupo <dup> do XML) da nota fiscal vinculada ao registro selecionado:
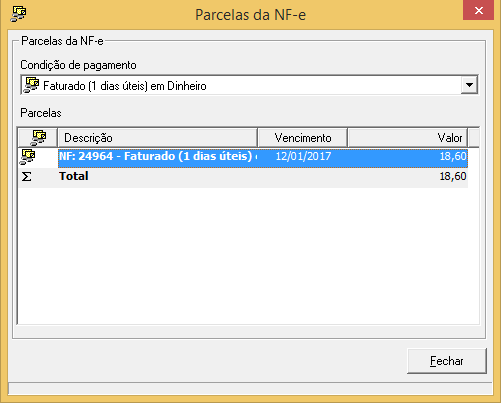
Caso a nota fiscal não possua parcelas, as mesmas serão criadas automaticamente após selecionar uma condição de pagamento válida.
Verificar Diferenças de Valores 
Abre uma tela para comparação dos valores dos itens da NFe com os valores dos itens do documento origem. Caso haja alguma discrepância de valores, será necessária a aplicação da diferença no item do documento. Para maiores informações sobre a tela e como utilizá-la, clique AQUI.
Liberar Para Recebimento Físico 
Marca a nota selecionada como liberado para o recebimento físico, permitindo que o processo de conferência para a mesma possa ser iniciado. Caso a nota já esteja liberada para recebimento físico, também é possível cancelar a liberação, clicando no mesmo botão. Esse botão aparecerá somente se o parâmetro “Trabalhar com Recebimento Físico”, na tela de configurações, estiver habilitado (para saber mais, clique AQUI).
Verificar Pendências do Recebimento Físico 
Abre a tela para exibição, manifestação e download das notas pendentes do Recebimento Físico. Para saber mais sobre a tela e como utilizá-la, clique AQUI.
Receber a NFe 
Recebe a NFe de entrada, alterando seu status, marcando os itens dos documentos origem como finalizados e gerando uma nota fiscal no componente Entradas, que movimentará o estoque. Após o recebimento, o financeiro também é gerado automaticamente.
Para que a nota possa ser recebida, seu emitente e destinatário devem estar vinculados e todas as etapas anteriores ao recebimento devem estar concluídas (para saber mais, clique AQUI).
Caso a nota seja de devolução, antes de receber a nota será aberta a seguinte tela de instruções para o financeiro, onde o usuário pode opcionalmente preencher algumas informações:

Também é possível receber notas parciais de compras, cuja a quantidade de seus itens seja menor do que a do pedido. Caso isso aconteça será aberta a seguinte tela para que seja criado automaticamente um novo item no pedido de compra com a quantidade ainda a ser recebida:
Receber Sem Vínculos
Essa opção deve ser utilizada para receber notas fiscais de compra que ainda não tenham seu documento origem (pedido de compra) cadastrado no Titanium. Para utilizar o recebimento sem vínculos, os únicos dados que devem estar vinculados são emitente, destinatário e produtos.
Registrar NFe de saída
Registra as notas fiscais selecionadas no componente de Faturamento de Produtos. Para registrar uma nota de saída, seus produtos, emitente e destinatário devem estar vinculados.
Correspondência
Gerenciar CFOP
Configurações
Na tela de configurações está presente todas as opções para se configurar o componente do Gerenciador de NFe. Entre elas, configurar a pasta padrão para armazenar uma nota fiscal de entrada no componente de entradas, alterar entre ambiente de produção e de homologação na SEFAZ e assim por diante.
Para saber mais sobre as configurações clique aqui.
Painel Inferior
No painel inferior, por padrão, serão exibidos os itens (produtos) da nota fiscal selecionada no painel superior. Essa visualização pode ser alterada para a ótica de impostos, para a visualização de etapas do recebimento ou históricos do documento, como veremos mais adiante.
Colunas
Ícone de Produtos
Operação de Recebimento/Tipo de Vínculo
Vincular Produto
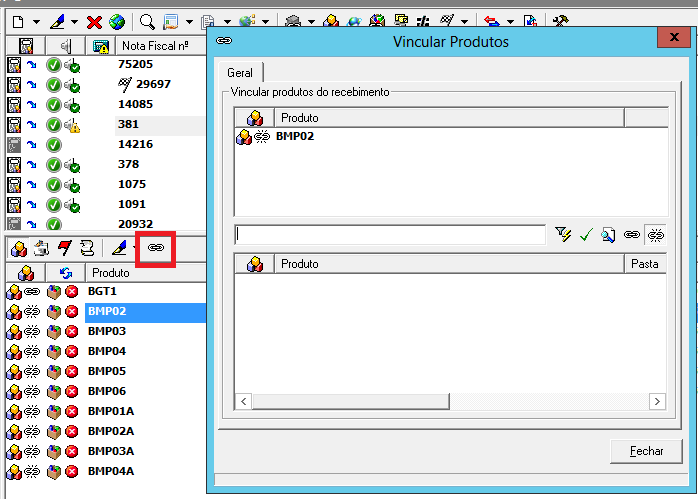
A nota fiscal de entrada no exemplo acima, tem um código de produto, que é o código do produto do fornecedor, diferente do código do produto do destinatário.
Nesse caso, deverá ser efetuado o vínculo com o código do produto correspondente no ícone Vincular Produto.
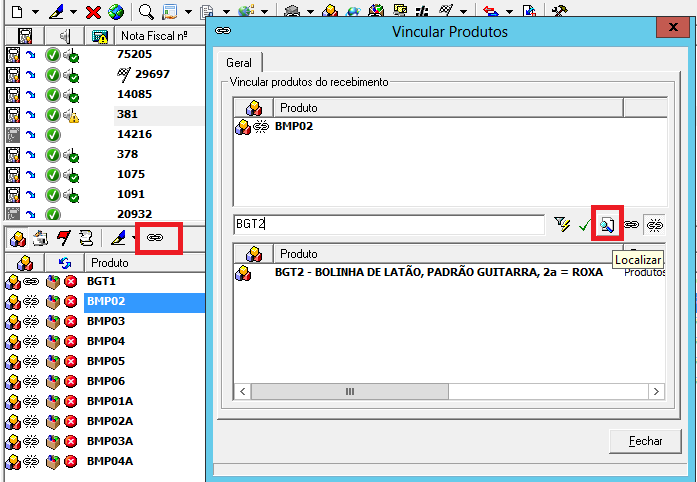
Informe o código correspondente cadastrado e clique em Localizar.
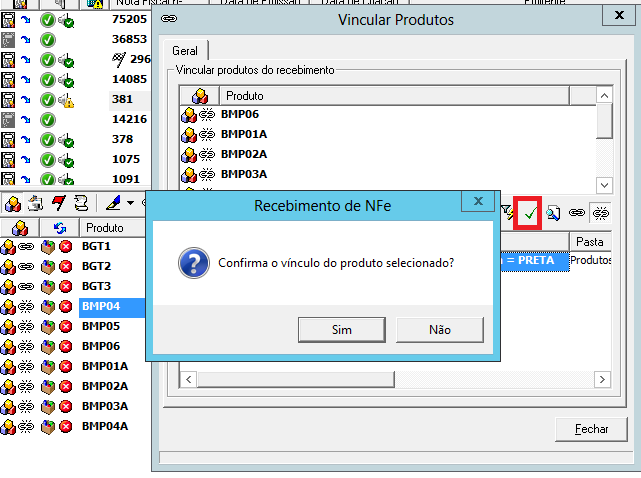
Selecione um dos produtos que retornaram da pesquisa e clique em Confirma o vínculo do produto selecionado.
Em seguida clique em Fechar.
Refaça o procedimento para todos os itens da nota fiscal.
Produto