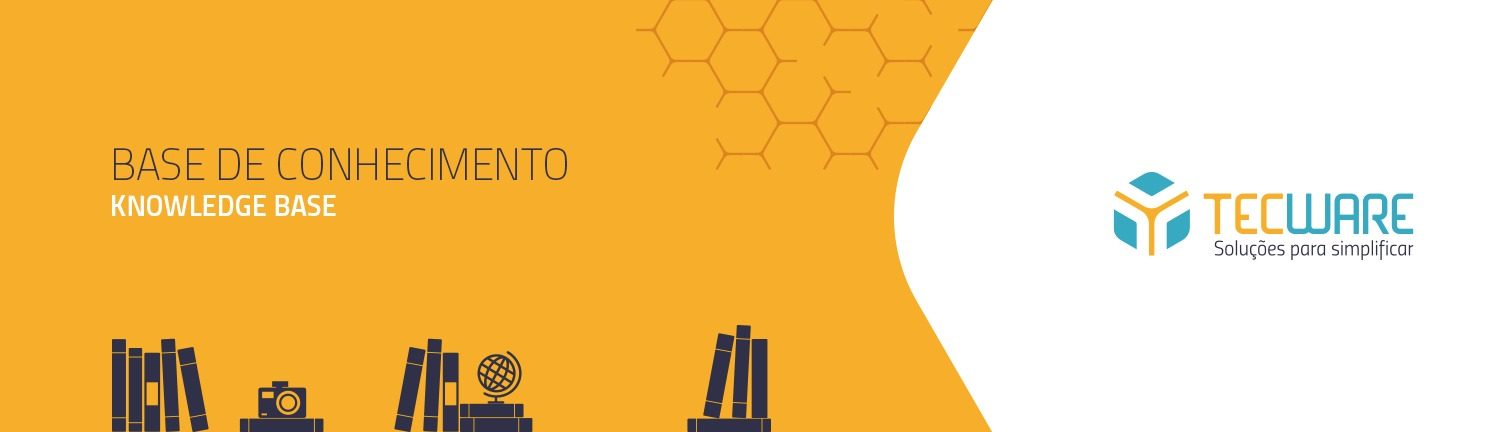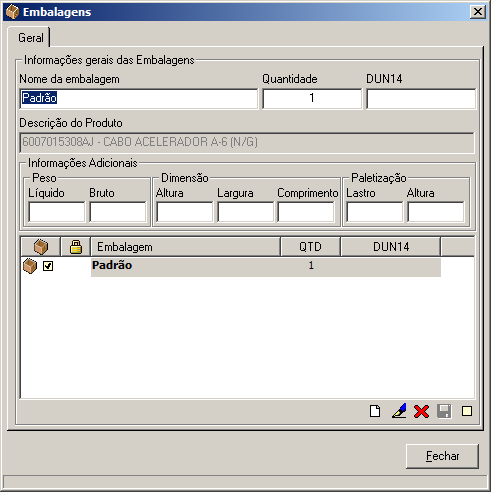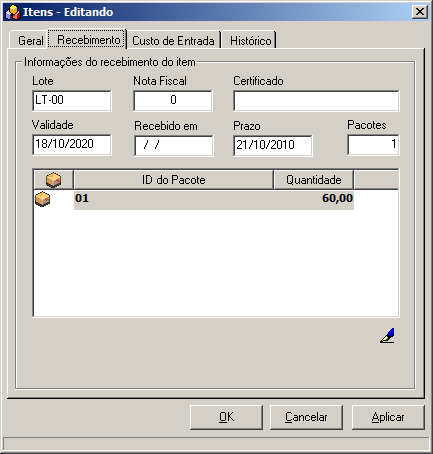SUMÁRIO
Este artigo descreve os procedimentos passo a passo para geração de listas de etiquetas de produtos através do componente PEDIDOS DE COMPRA do módulo de COMPRAS do Titanium 3.0. Este artigo também apresenta referências bibliográficas para mesclar arquivos de MS EXCEL com layouts de etiqueta no MS WORD.
MAIS INFORMAÇÕES
ETAPA 1) Pré-requisitos
Antes de gerar listas de exportação o usuário deve ficar atento à dois pré-requisitos:
1) Quantidade de etiquetas por embalagem
Quando os produtos forem comercializados em quantidades diferente de 1, talvez seja necessário gerar etiquetas em função da quantidade de produtos existente em cada pacote, por exemplo, estamos recebendo 1000 peças de um determinado produto que chega embalado em pacotes de 10 peças cada um, e produto tem um tamanho pequeno que não suporta uma etiqueta, neste caso o ideal seria gerar uma etiqueta por pacote de 10 peças.
Passo a Passo
1. Inicie o Titanium 3.0.
2. Acesse o componente de Produtos e Serviços no módulo de cadastros.
3. Selecione o produto que deseja gerenciar embalagens.
4. Na barra de ferramentas do painel superior acesse Gerenciar embalagens do produto.

5. A tela à seguir mostra todas as embalagens cadastradas para o produto selecionado.
6. Cada produto já vem cadastrado com uma embalagem padrão com quantidade 1, ou seja, 1 produto por embalagem. Esta é a relação utilizada para gerar a quantidade de etiquetas necessária para atender ao item do pedido.
7. Você pode incluir uma nova embalagem, ou editar a embalagem padrão, para a quantidade desejada. Não se esqueça que somente a embalagem padrão será levada em consideração para o cálculo, sendo assim caso opte por incluir novas embalagens, não esqueça de defini-la com padrão.
2) Distribuição de pacotes por item (PACKING LIST)
Um item de um pedido de compra, pode ser enviado em vários pacotes e cada um destes pacotes pode ter identificação e quantidades diferentes. Estas informações podem fazer parte das etiquetas dos produtos.
Passo a Passo
1. Inicie o Titanium 3.0.
2. Acesse o componente de Pedidos de compra no módulo de compras.
3. Selecione um pedido de compra.
4. Selecione um item de um pedido de compra, e click em editar.
5. Na aba recebimento digite o número de pacotes do item e tecle ENTER ou TAB para sair do campo.
6. Repare que linhas serão criadas no GRID abaixo em função do número de pacotes digitado no campo PACOTES.
7. Selecione cada pacote e click 2x ou tecle ENTER para editar as informações do pacote.
8. Na tela que se abrirá, altere o número de identificação do pacote e a quantidade de produtos do pacote.
DICA
Você também pode importar todo o packing list de um pedido de compra, evitando toda a digitação item por item do pedido.
Para maiores informações sobre como importar um packing lista acesse aqui
ETAPA 2) Gerando a lista de etiquetas
Tendo os pré-requisitos atendidos o processo agora se torna bastante fácil.
Passo a Passo
1. Inicie o Titanium 3.0.
2. Acesse o componente de Pedidos de compra no módulo de compras.
3. Selecione um pedido de compra.
4. No painel superior, click na primeira opção do botão drop down de etiquetas na opção Gerar etiquetas
5. Ao término da ação, uma base de dados de etiquetas do pedido selecionado estará disponível no sistema para utilização posterior.
ETAPA 3) Exportando a lista de etiquetas
A lista de etiquetas disponível no banco de dados, gerada na etapa 2, pode ser exportada em formato texto (.txt) ou Excel (.xls)
Passo a Passo
1. Inicie o Titanium 3.0.
2. Acesse o componente de Pedidos de compra no módulo de compras.
3. Selecione um pedido de compra.
4. No painel superior, click na segunda opção do botão drop down de etiquetas na opção Exportar lista de etiquetas.
5. Na tela a seguir informe o formato e o local onde deseja salvar o arquivo, para futura mesclagem.
6. Ao término da ação o arquivo para mesclagem estará disponível para uso, com as informações:
idPACOTEITEMPC – identificação do pacote
partnumberPRODUTO – partnumber do produto
nomePRODUTO – Nome ou descrição do produto
nomePASTA – nome da pasta onde o produto está classificado
pedidoITEMPC – número do pedido de compra
localESTOQUE – local de armazenagem endereçado no estoque
ETAPA 4) Usar recursos de mala direta do WORD para criar um layout de etiquetas e mesclar com a fonte de dados gerada na etapa 3.
O MS Word é uma excelente ferramenta para criar layouts de etiquetas e de outros documentos através dos recursos de mesclagem.
O link a seguir aponta para uma página da Microsoft com toda a informação necessária.
Para acessá-la click aqui